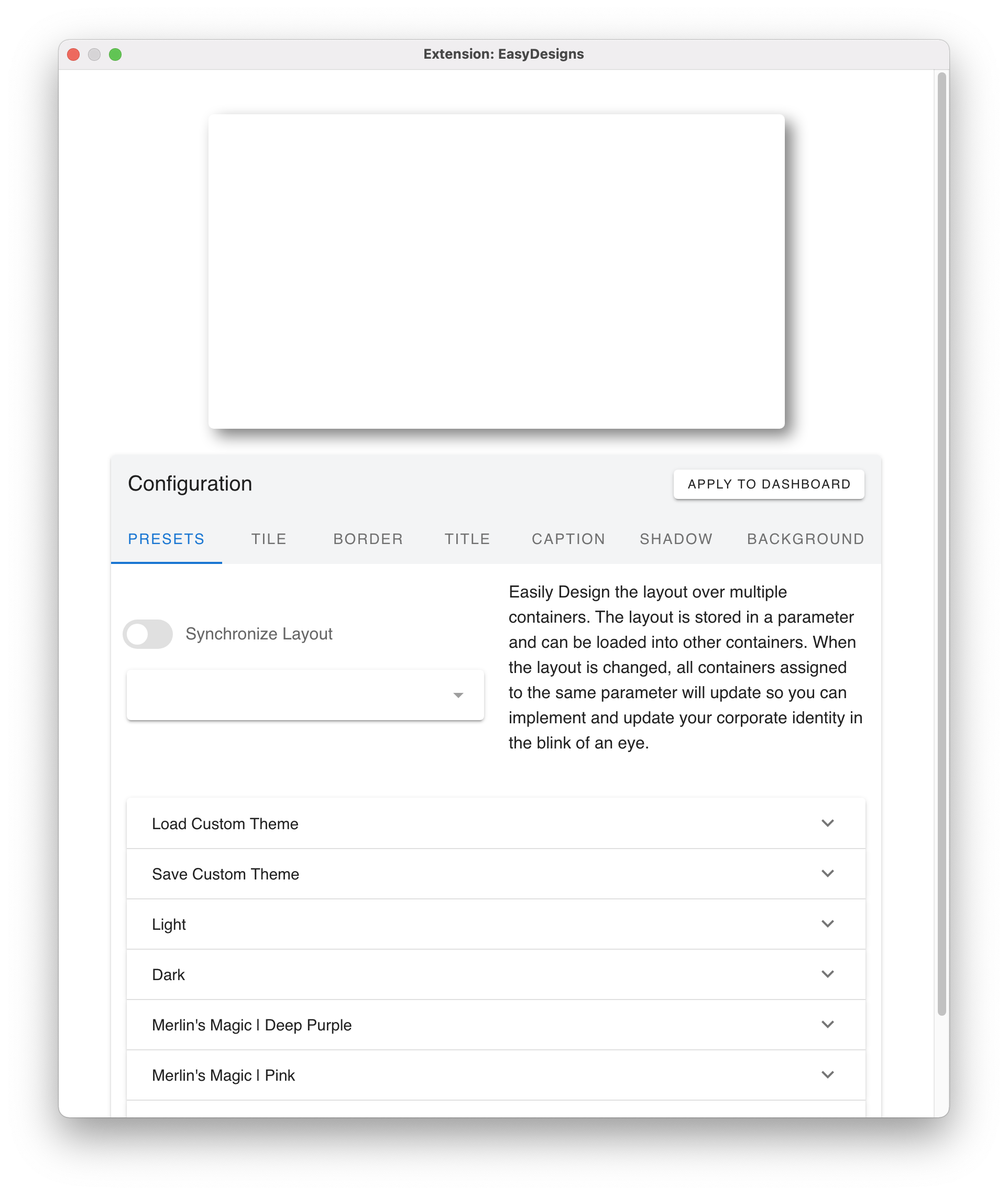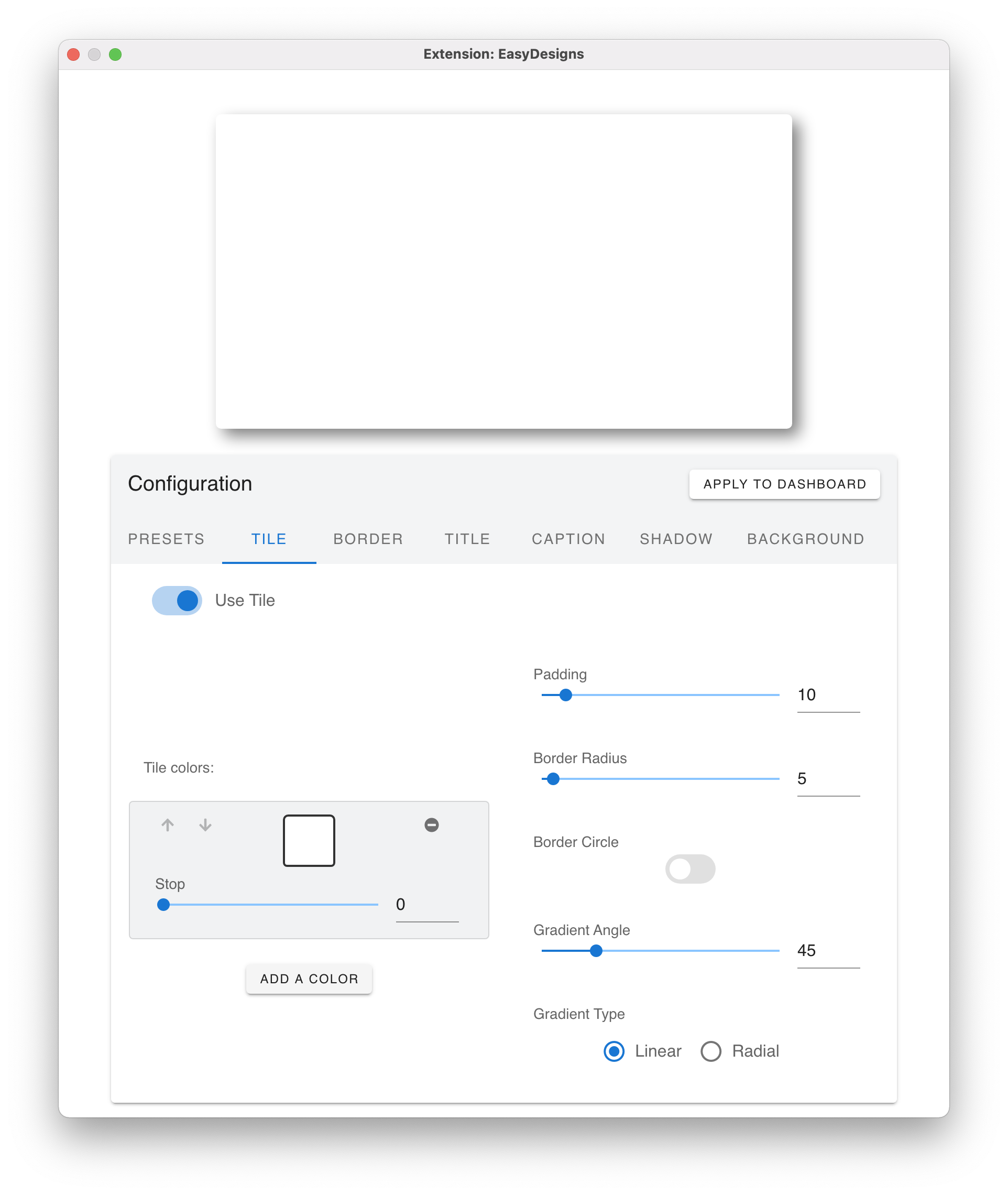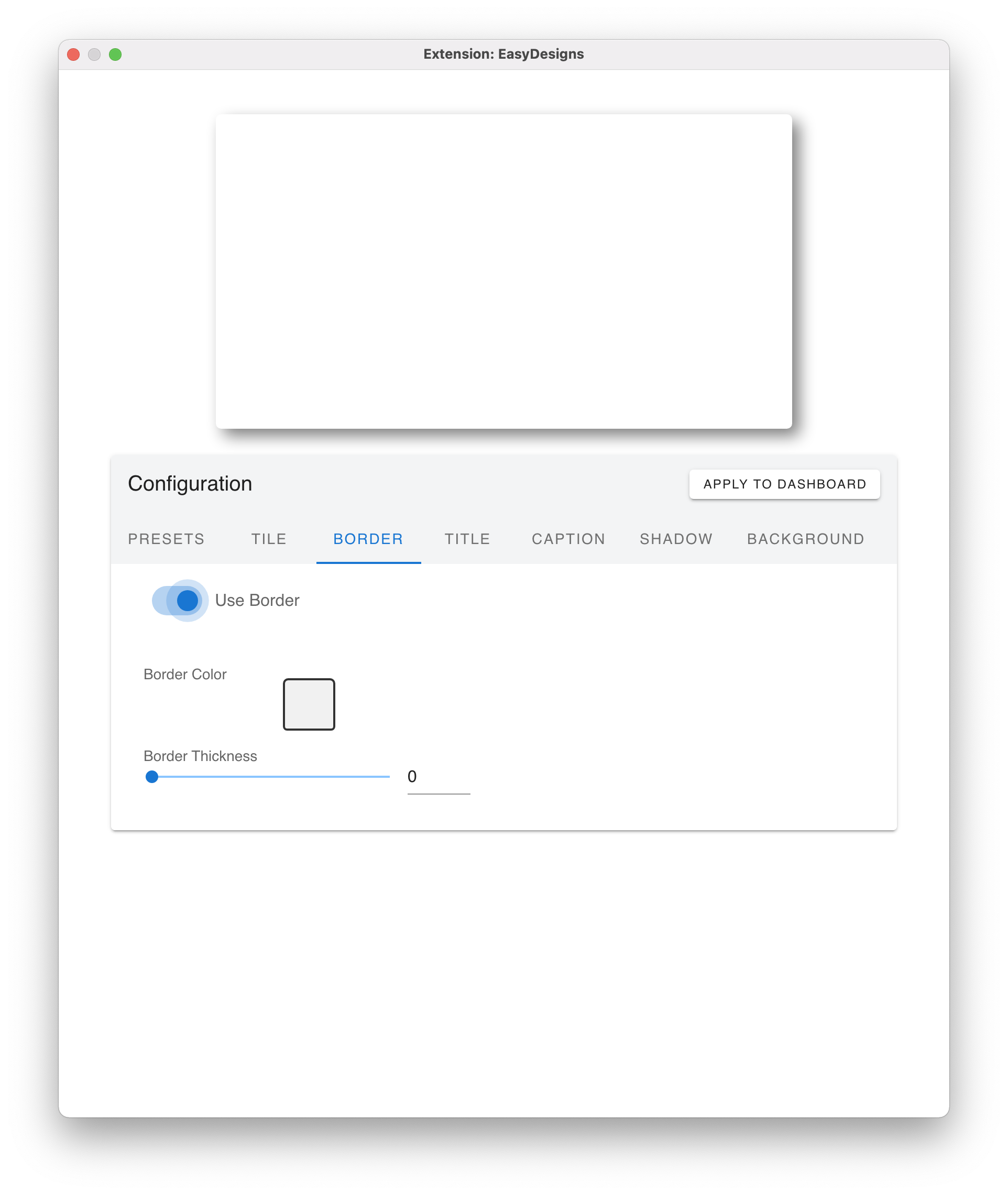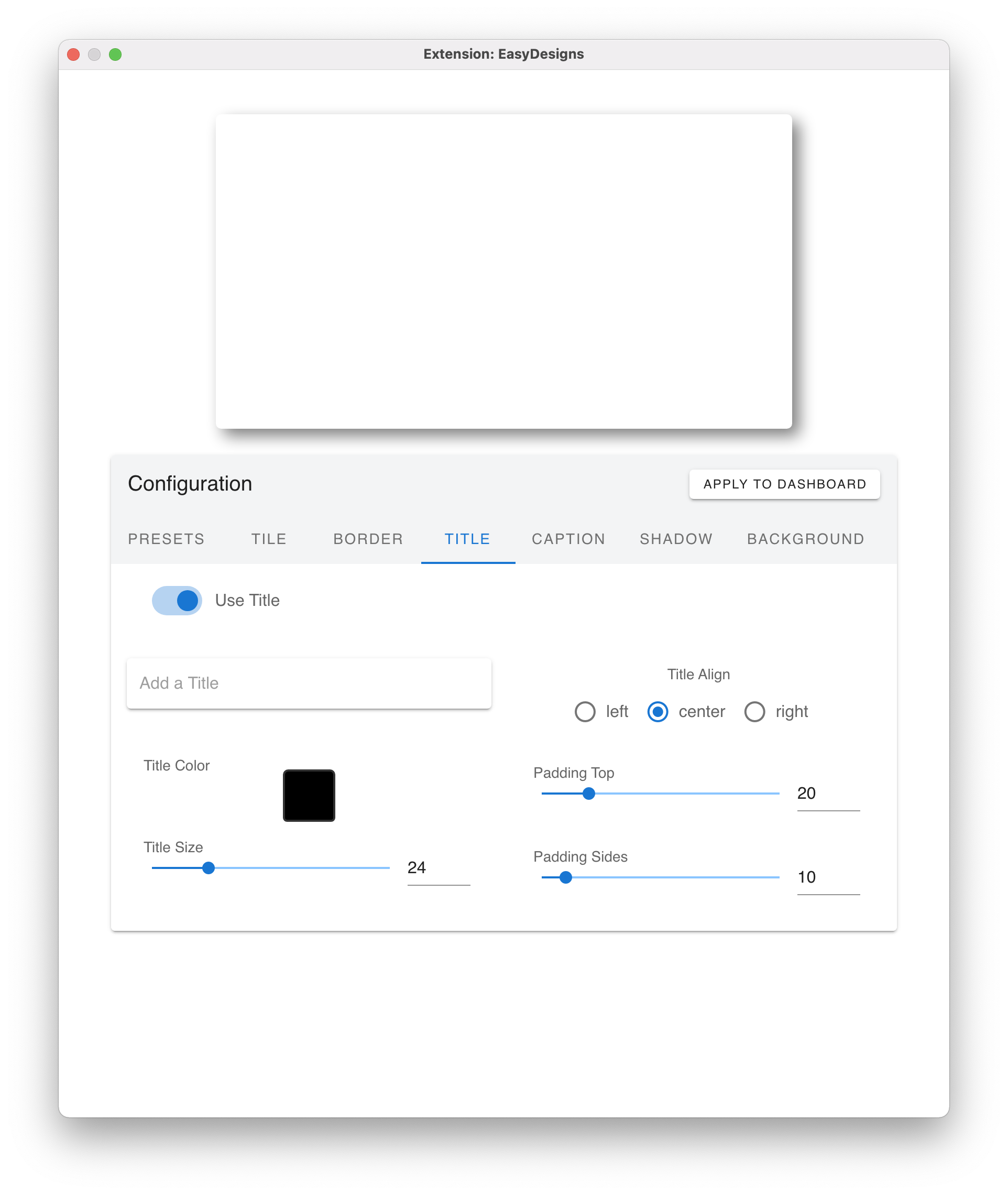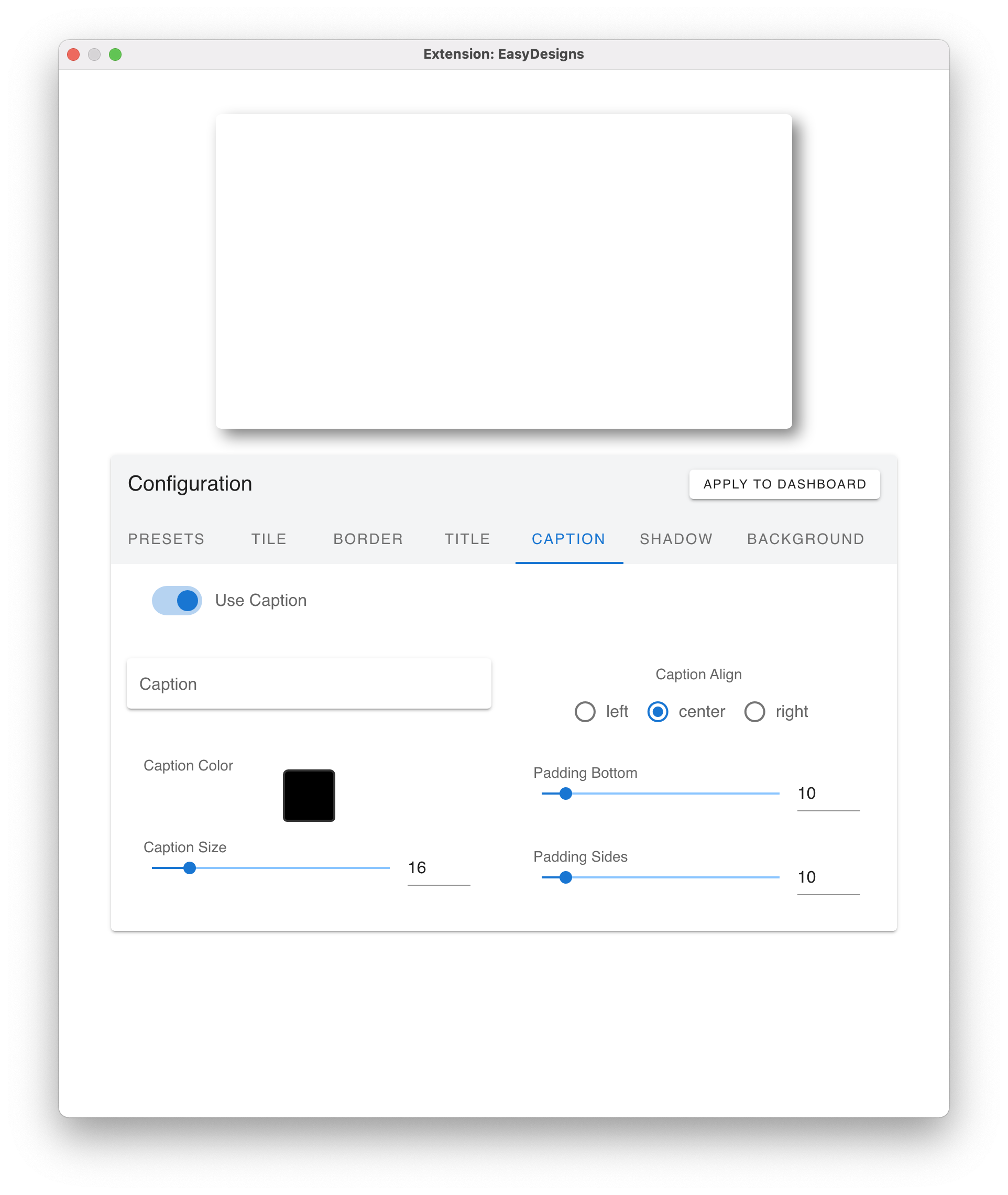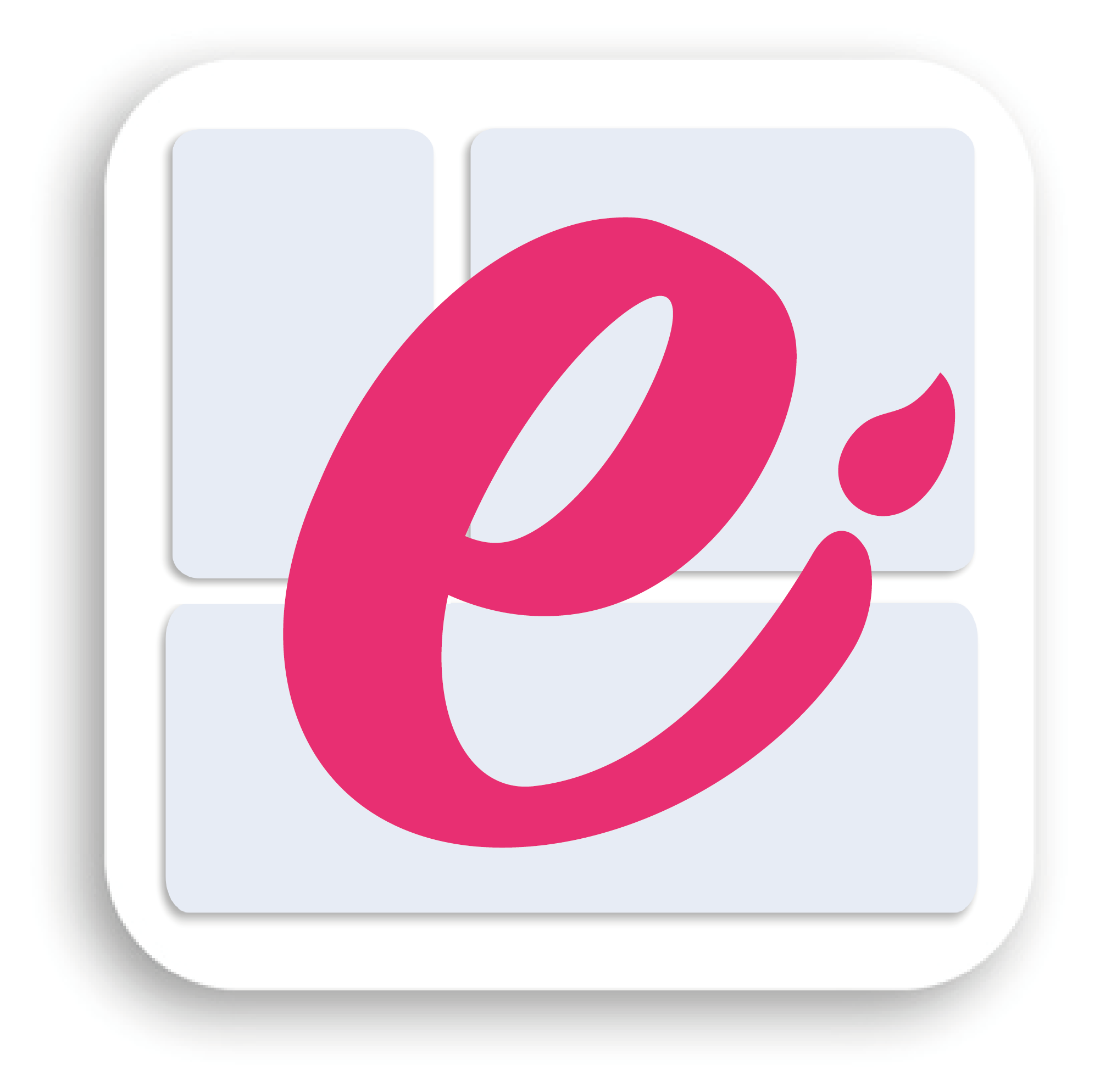
Product Guide
Show not only good business results but let them shine too
Introduction
With EasyDesigns, you can create beautiful dashboards. Place backgrounds behind your graphs and add custom titles and colors. You can easily design your dashboards to match your corporate identity. The layout can be stored so that you can easily create and share your corporate identity.
EasyDesigns
Use containers to easily style your dashboard. Have your Corporate Identitiy propagate throughout your dashboards too. Easily synchronize the layout over multiple containers and fully customize your look. Drag the extension in your dashboard. Double click on the element to configure the layout. Select synchronise layout if needed and setup a custom dashboard layout in a minute.
On each tab, you can change the corresponding settings.
Presets
Using synchronize layout, multiple containers can be customized at once. Use presets to load and store all settings. To get inspired multiple themes are already included in the extension. In the section below we will discuss how to use themes and presets.
Tile
To emphasize the viz, add a tile as background. Set the border radius and color to your taste. Click on the color square to open the colorpicker and palette. You can even add a gradient by adding multiple colors. To remove the gradient, delete the other colors and use only one color. The type of gradient and angle can be set. With the slider you can set the crossover point of the gradient.
Border
When you use borders in your corporate design, they can also be used in your tile. A border can be added to the tile in a few clicks. Use the slider to adjust the border thickness and change the color with the color picker.
Title
Use the container to add titles to your dashboard. When synchronized, the layout of all titles will update accordingly. Add a custom title to your designs. You can change the font size, color and padding or set the alignment to left, center or right.
Caption
A clear description of your visual is of great value. Similar to the title, a caption can be added to the bottom of your container to maintain the same style throughout your dashboard.
Shadow
To give depth to your dashboard, a shadow is of great use to elevate the tile. Give a premium look to your tile. Switch on or off the light and dark shadows. The displacement, blur and angle can be changed.
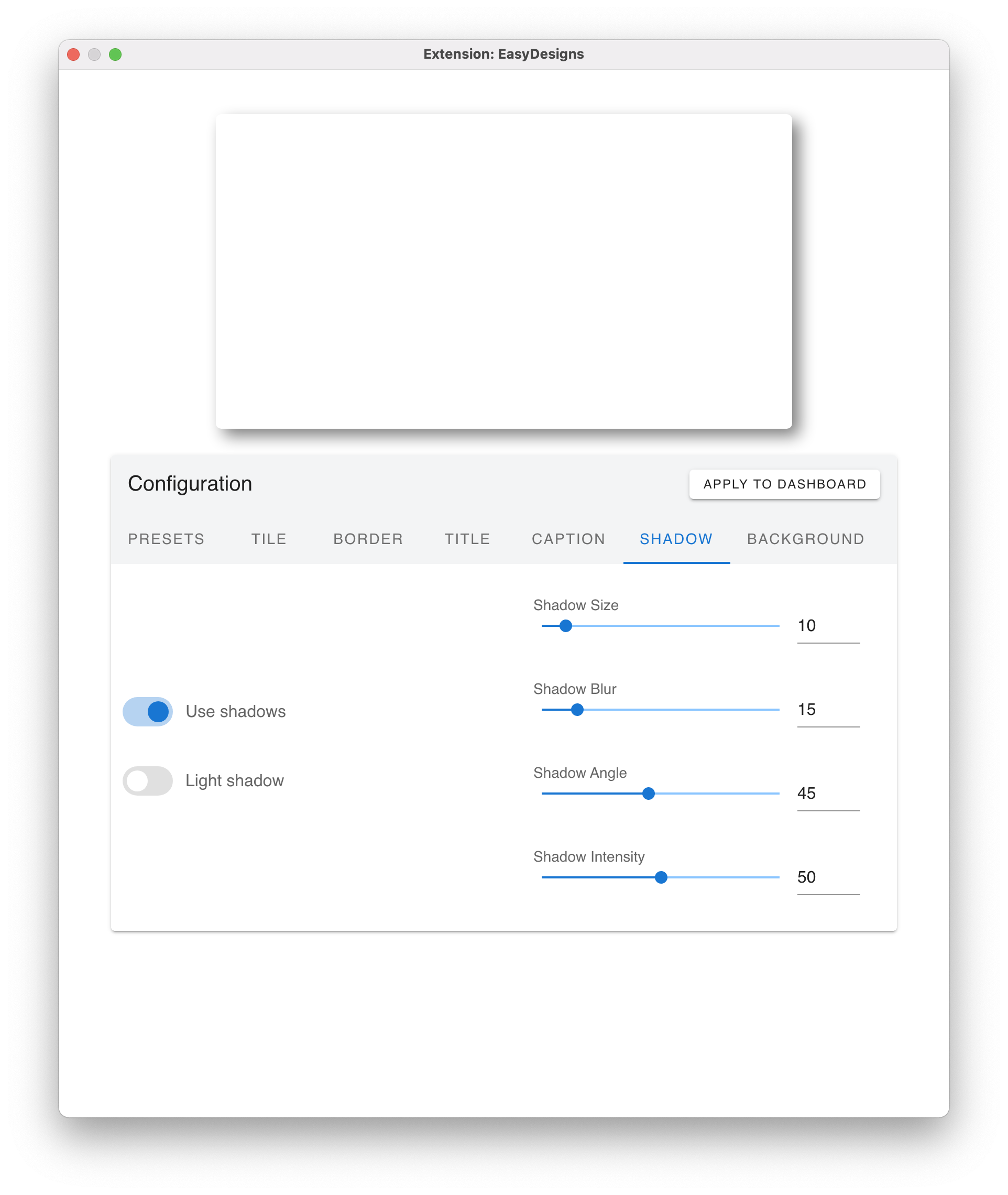
Background
Adjust the background color by clicking on the color square. This way it matches your webpage and the background of your dashboard.
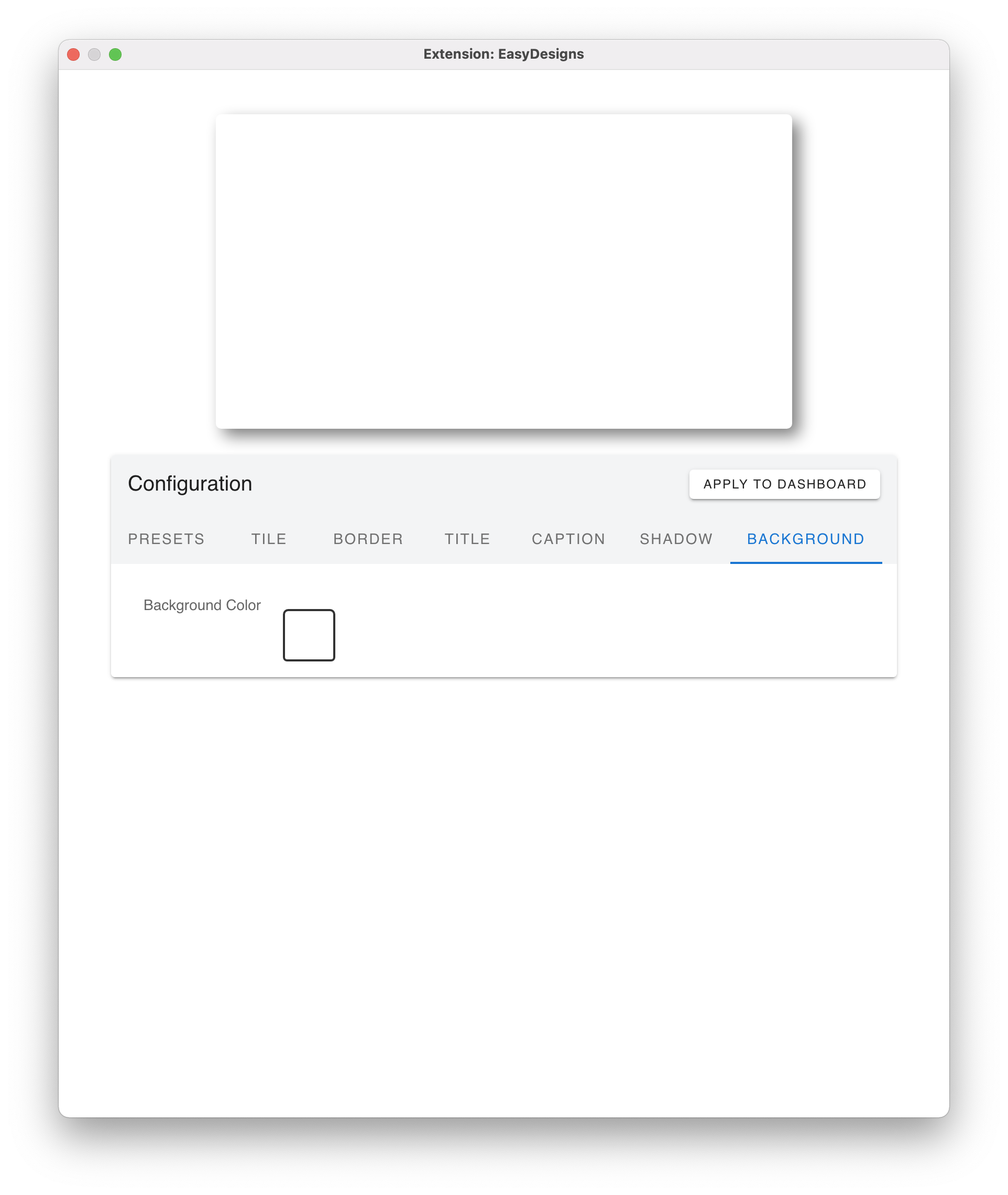
Containers can be used tiled but also floating, depending on your needs. They can be easily resized while remaining round corners. You can change colors and font sizes on the fly without the need to generate a new image and import it in Tableau.
Create your Corporate Identity
Once you have created your desired layout, synchronize and share your results. In the presets tab, themes can be saved and loaded. To have a professional and consistent look at your dashboard, use a preset file to load in your corporate identity. Use synchronize settings to update all containers that have synchronize settings enabled.
How to Synchronize settings:
- Create a new parameter with datatype string and all values allowed on a sheet in Tableau.
- Enable global settings in the EasyDesigns config menu and select the parameter you want to store the layout in.
- *Note that only parameters of datatype string can be selected.
- Customize the container and hit apply to dashboard. The layout is stored in the parameter. Enable global settings on other containers and load the parameter.
- On change, all containersthat have synchronize settings on, update accordingly.
Themes
In the Inspiration section, you can load default themes. Use this to set up a nice dashboard or get some inspiration quickly.
A file can be exported or imported using the lower two rows in the inspiration section. Then the layout is stored in Tableau and can be used for further use.
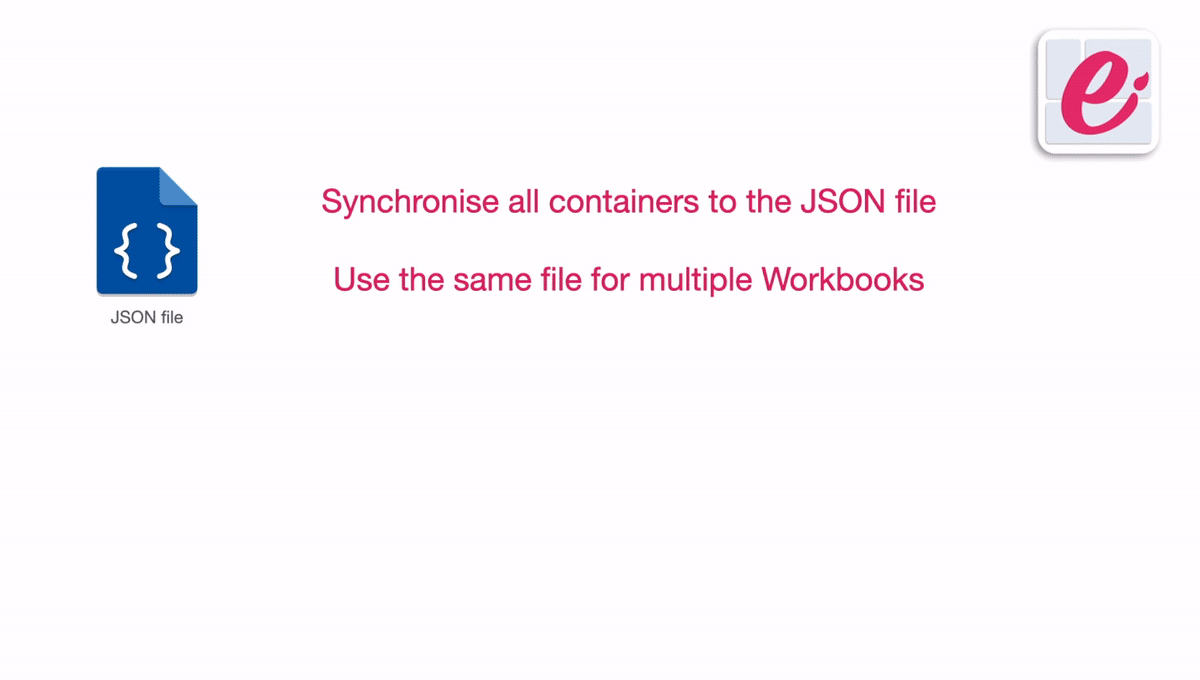
Use your Template as a Corporate Identity
Some templates should be only available in one container, where others should be available companywide. When it comes to saving and synchronizing your Design, there are three options:
1. Do not sync at all. The layout is only used on that specific container. Use this when you have only a single component that uses this layout.
- Just hit save in the config menu, and your settings are stored within the container
2. Sync it within the workbook. Now your template is available throughout the workbook, but not in others.
- Go to a sheet and create a new empty parameter with a datatype string.
- Sync your layout to this parameter
- When the layout stored in the parameter changes, other containers synchronized to this parameter will update too.
3. Use a template file from the server. Now a centrally stored file is used for the template. When this file is changed, all dashboards using this file will be affected.
- Create the look you want without synchronizing it at first.
- Once the desired look is obtained, export the layout to a file.
- Copy the file to your server (ask your system admin to do this).
- Open the config menu again and sync to the proper template file.
- Now, all containers synchronized to this file will update.