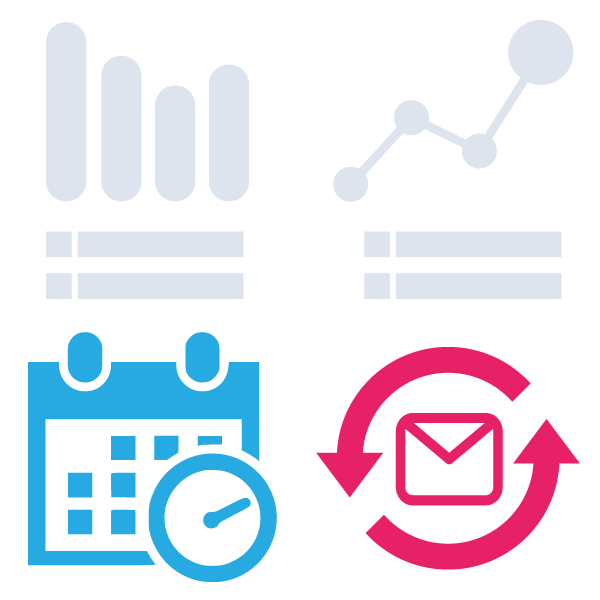
MailScheduler Linux Installation Guide
Install MailScheduler on Linux
The following guide provides extra context to the installation of MailScheduler, getting you on the way with advanced Email based reports as soon as possible!
Prerequisite
There are a few prerequisites and things you’ll need before the installation:
- A web domain, for example, <https://extension.company.com> (create a DNS entry) which points to the host of WriteBackExtreme.
- SSL certificates for the above domain (the installation requires the domain’s `.crt` and private `.key` file, or a `.pfx` file).
- Server Resources: 4 vCPU, 8Gb, 50Gb application disk space, 100Mbps or 1Gbps network-interface
- Firewall rules permit access on the port the application will run on. Both internal, external, network and server-firewall.
- SMTP setting which the application can use to send emails.
- At installation the application will run on a random available port. This port should be temporarily opened up to access the installation wizard.
Please note that Tableau requires extensions to be running on HTTPS/SSL connection and therefore required!
Starting the installation server
Before starting the installation process, the executable and license file must be downloaded from the Apps for Tableau portal (https://my-appsfortableau.infotopics.com).
With the installation server, the initial state of MailScheduler can be determined and setup with all necessary credentials.
After downloading the binary from the Apps for Tableau portal we need to put it in the right location. For example in the home directory of the current user, extract the zip file:
Now the zip has been extracted we should check if we have the following files:
Startup the installation procedure by running the mailscheduler-linux-amd64 command and it will show a URL with a random available port:
Open the URLhttp://localhost:{port}in your browser. If your browser is not on the same machine, choose one of the “Network” available links.
It is possible to have one or more “Network” IP addresses.
We’d recommend to run the application with sudo privilidges, this is mainly for registering the application as a service in the background.
Registering the Service
service to install, start, stop, and status.Supporting service: Systemd, Upstart, and SysV
All theservicecommands must be ran as root!
Installing the service
Beware the location of the binary will be used to install/register the service. In any case if you move the application
status command:stopped or running, in case you will receive a unknown error will also display why.stopped we should start the application service:Service commands
status command ofcourse.Upgrading MailScheduler from 2.x to 3.0
This guide will explain how to transfer configuration to the new MailScheduler 3.0 application and how to disable/remove the current webserver to be able to reuse the system ports.
The upgrade setup of MailScheduler 3.0 requires the following information:
- The .env file of your current installation.
- The LICENSE file (downloaded from our portal or copied from your current installation)
- The URL and port that is used by the current installation.
- The SSL Certificate (in .pfx or .crt & .key format) that is applicable to the forementioned URL
In this guide we will extract this information from the current installation.
Lets get started!
- Create a backup of the installation directory of MailScheduler. (You will need the .env and LICENSE files that are in there for the new installation.)
- Create a backup of the MailScheduler Database
- Disable any running instance of MailScheduler
- Disable the cronjobs:
cd /your/directory; /location-of-your-phar/php mail-scheduler-2.phar schedule:run >> /your/directory/logs/cronjob.log
cd /your/directory; /location-of-your-phar/php mail-scheduler-2.phar queue:work >> /your/directory/logs/cronjob.log
At this point, install MailScheduler 3.0 using the old database credentials.
