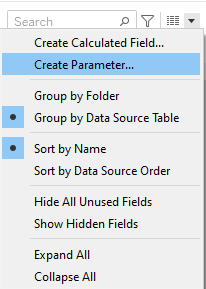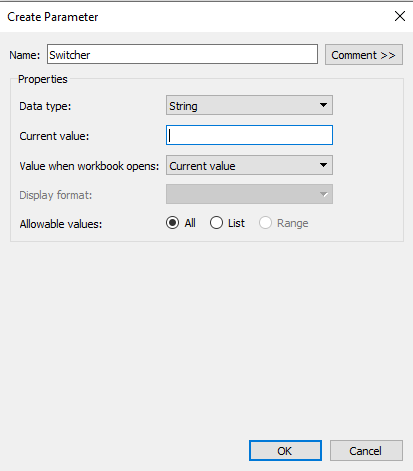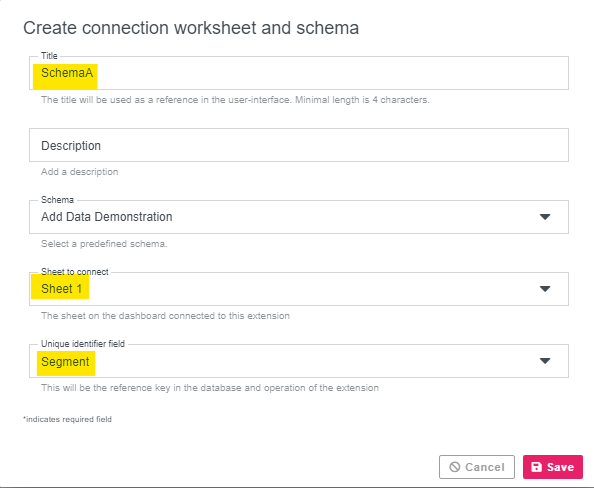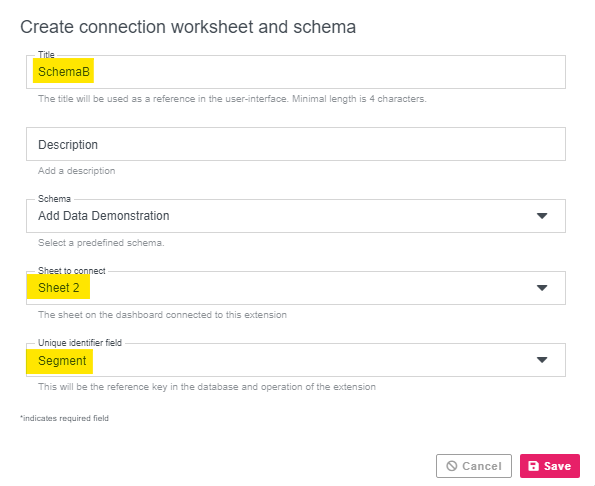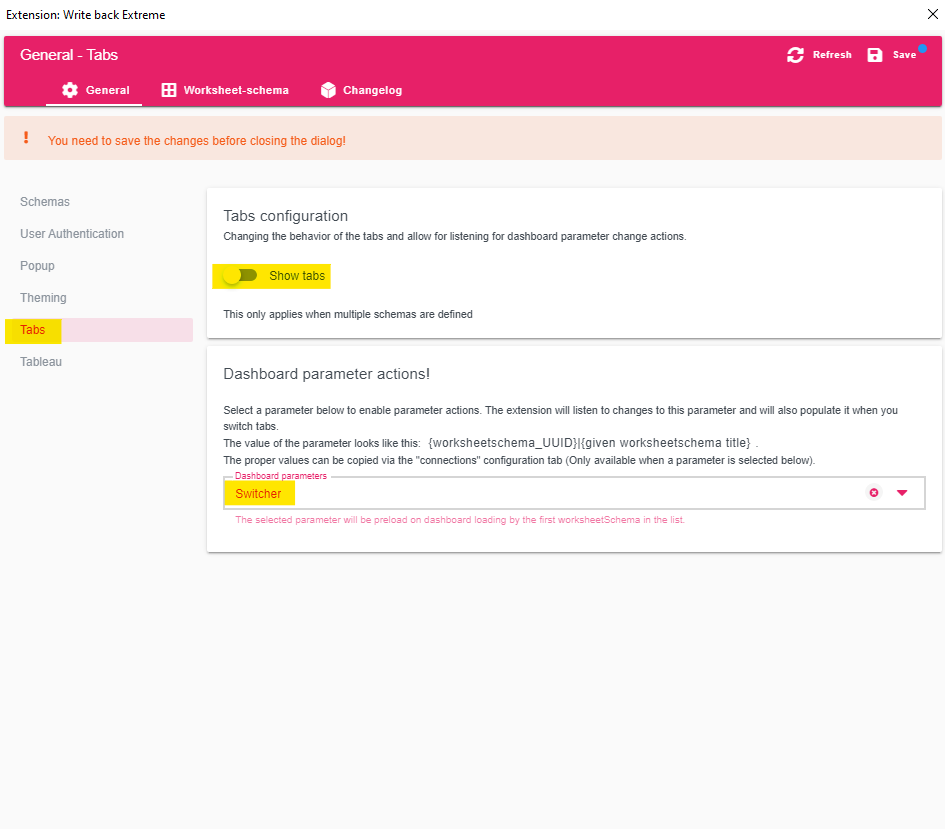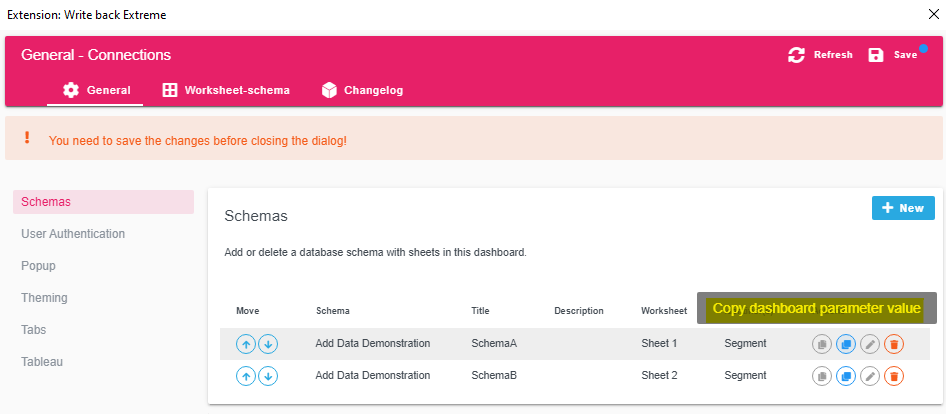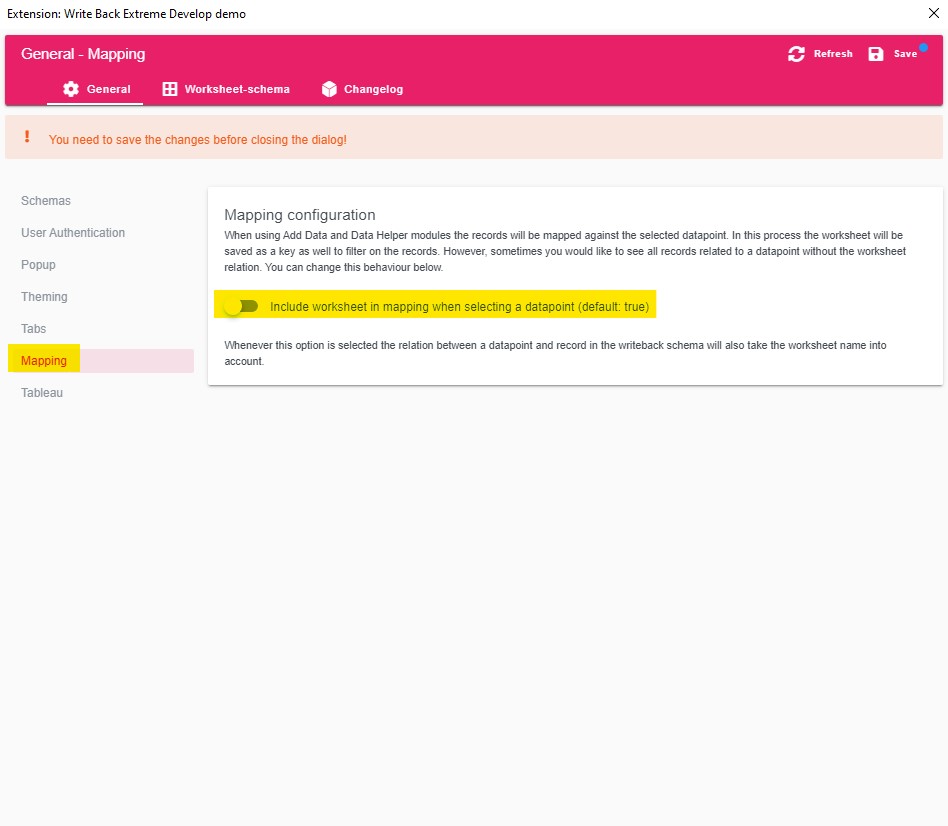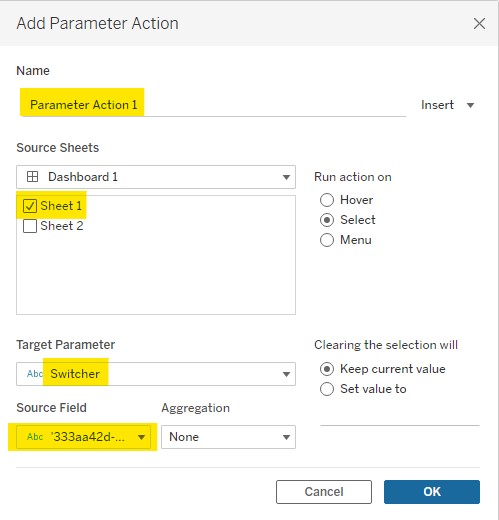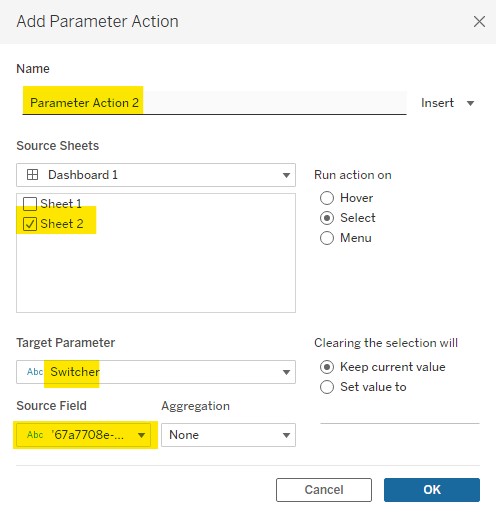How to Connect a Schema to multiple Worksheets in the same Dashboard
TUTORIAL
Step 1: Create a Parameter
First of all create a parameter within your workbook, set the type as a string and leave the current value empty. We’ve named ours ‘switcher’ This parameter will be used to switch dynamically between the schemas.
Step 2: Connect the Schema
Next up lets connect to the schema! Head to your WriteBackExtreme extension within your dashboard.
This is where we will be creating your multiple schemas. Click on Add a schema and you will be prompted with a pop up to configure your schema. Connect to your first worksheet schema and give it a recognizable title. Save, then click the blue ‘New’ button to add another schema connecting to a different worksheet that holds the same dimension.
Step 3: Connect to the Parameter
Now the schemas are set up, you will need to head to the ‘Tabs’ pane on the left hand side. Set the ‘Show tabs’ button to off. Here is where we will connect to our parameter we created earlier. What will happen is when the value of the parameter changes, the schemas will change.
Back to the ‘Schemas’ tab we go. To the right side of your schemas you will see 4 buttons, we are after the ‘Copy dashboard parameter value’ (the second one) Click on this to copy and paste it somewhere like ‘Notepad’ as we will need later. Do this for both schemas, then save your changes. Reload extension using the drop down on the extension container.
Head back to the configuration screen of WriteBackExtreme, under the ‘General’ Tab you will see the ‘Mapping’ tab, set the ‘Include worksheet in mapping when selecting a data point’ to off, then save.
Open up where you copied your Parameter values as we are about to need them. Open the worksheet that’s connected to your first schema. In the marks card double click in an open area and within single quote marks EG: ‘copied Parameter values’. It’s also possible to create a calculated field in the same way and bring that to the marks card. Do the same for your second worksheet copying over your second copied parameter value.
Step 4: Create a Dashboard Parameter
Lastly we need to now create a Dashboard Parameter. Click on the dashboard tab on your dashboard and open actions. Set up the parameter by connecting to the sheet, changing the parameter to your created one and then choosing the parameter value as your source field.
You have now successfully connected a schema to multiple worksheets! Good work!
We love to make solutions and help Tableau users to do things more efficiently. If you have feedback, ideas, questions or need support, please make sure to share it with us! Also, don’t forget to follow us on social media for our latest news and updates.