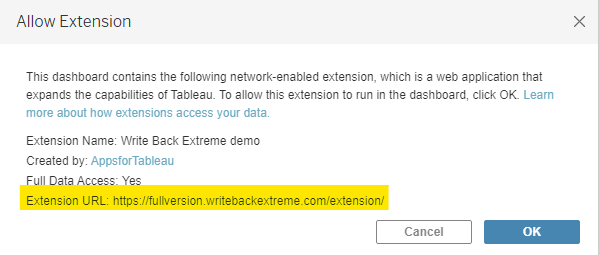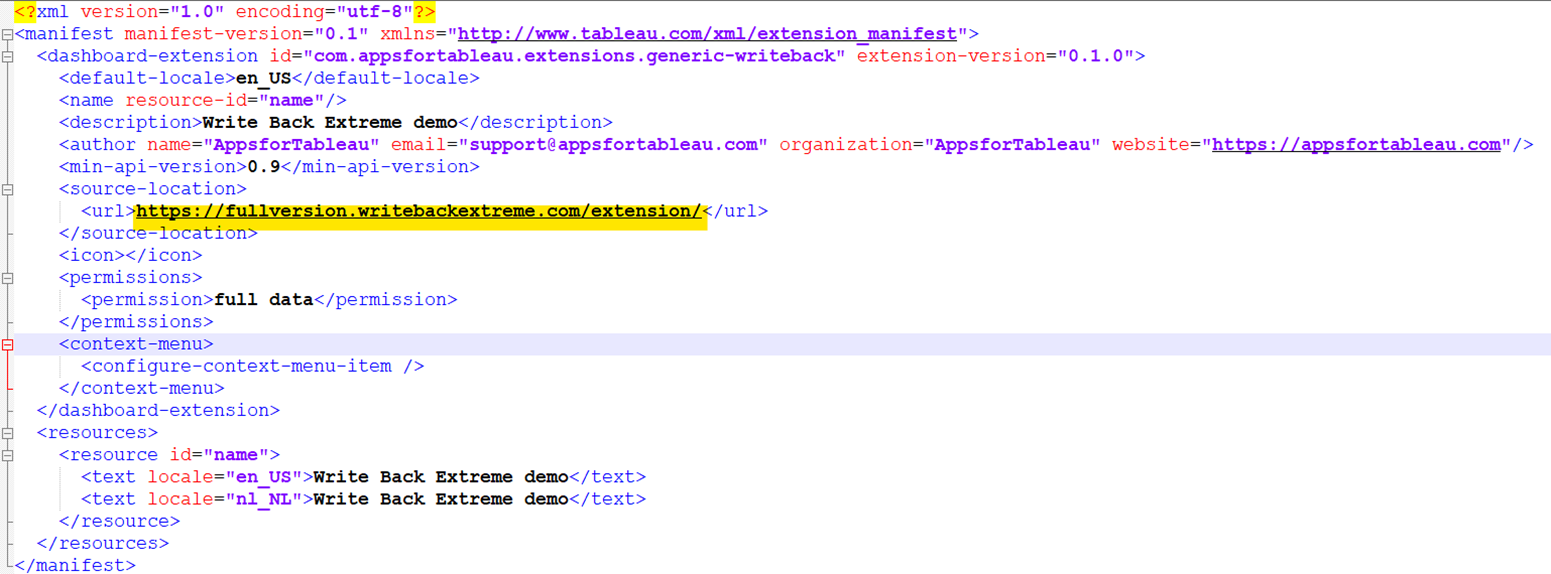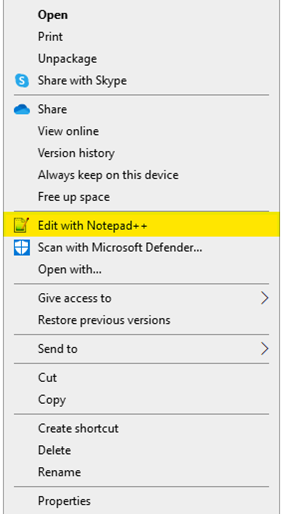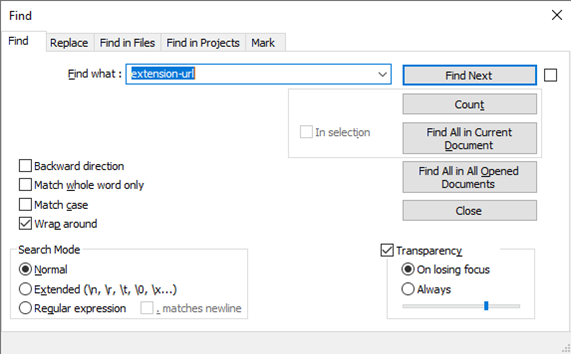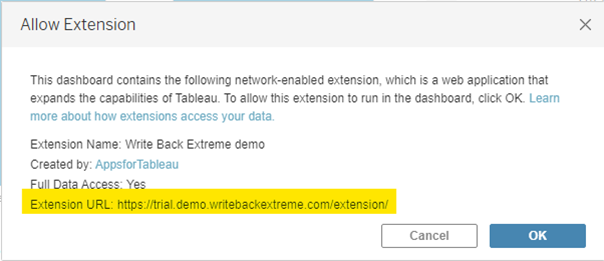How to convert from trial to production by replacing the URL of the .trex?
So, you have signed up for our free 14 day trial, designed your dashboard which includes one of our premium extensions, love the value it brings and wish to purchase but don’t want to start over? Here we will show you how to keep everything just how it is!
Extension URL
The trex files of extensions have a url pointing to the server holding the extension. Each subscription (trial or purchased) has its own unique url so switching between subscriptions requires some attention with workbooks created with the trial version. To switch from your trial version of the extension(s) to the purchased license there are two options.
- Rebuild the dashboard with the new trex file(s). The safest way.
- Change the url of the trial version in your twb workbook with the url of the newly purchased subscription
In this article I will explain how you can keep your existing dashboard and switch from your trial subscrition to a production subscription of your favorite extension.
When you open a dashboard containing an extension (either Trial or Purchased one) you will be prompted to allow the extension and this prompt also shows the url that is currently being used. This url can be changed in existing workbooks as well which will save you the time of rebuilding your dashboards containing extensions.
To do this, open your Infotopics | Apps for Tableau supplied .trex file you received when you purchased the subscription. This is where the URL to the extension is held. Copy the URL within the .trex file, this url we need as a target url once we start modifying your existing workbook from trial to production.
- First make sure you download your dashboard!
- Just to be sure, create a backup copy of the original version (just copy-paste the downloaded file). Just in case something does not work as expected…
- If your workbook is a twbx file, first open it with Tableau Desktop and save it as a .twb file since we cannot edit Tableau Packaged workbooks directly.
- Once you have your twb workbook, open it in a text editor like Notepad (preferably Notepad++). Right click on your Tableau workbook (.twb) and Edit with your favourite text editor tool like Notepad, Notepad++ or Visual Studio Code.
Use the search function (Ctrl F on windows), here is where we need to search for the ‘trial extension-URL’ and replace all results with our copied URL from the new (purchased) .trex file.
- Search for the url of your trial version using “Ctrl F” (the full url can be looked up in the trial trex file). It should start with something like https://appsfortableau.com/login/…
- Replace all instances of the trial url with the url of your purchased subscription that we copied in one of the above steps (from your purchased trex file)
Once you have replaced all instances of the trial url (double check by searching the trial url once more, this should come up empty) then save your .twb workbook. Close it and re-open it. The prompt for allowing extensions should now show your subscribed version URL and only your subscribed version url like shown in the image below. So you have to make sure the old trial url is completely removed from all your dashboards in the workbook.
If you came from a twbx file, make sure export your workbook as a Tableau Packaged workbook with the twbx file extension. Before uploading the converted workbook make sure the old trial url is completely removed. If you convinced yourself, upload the converted workbook to your server again to replace the old version based on the trial subscription of the extension.
From now on make sure you and your colleagues that create dashboards, only use the new trex file(s) from the purchased subscription.
Once you re-published your workbook it might not work as expected yet since the new url of the purchased subscription must be whitelisted / safelisted on your Tableau Server / Tableau Cloud platform. Ask your Tableau Admin to whitelist the new url of your purchased subscription on all the sites you require to publish dashboard with the extension.
Complete! Your extension is fully functional without having to start all over again!
We love to make solutions and help Tableau users to do things more efficiently. If you have feedback, ideas, questions or need support, please make sure to share it with us! Also, don’t forget to follow us on social media for our latest news and updates.